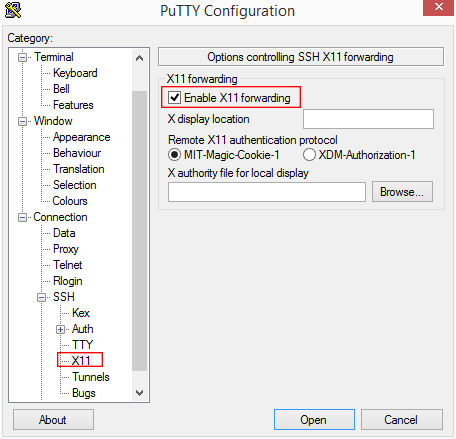- Installation d’un système d’exploitation (OS : « Operating System » en anglais)
Je considère que vous avez déjà acheté une carte micro SD d’une capacité suffisante (4 Go minimum).
Rendez-vous sur le site de la fondation Raspberry afin de télécharger la version que vous souhaitez. Je vais faire le tutoriel en ayant téléchargé la version de RASPBIAN datant du 31/01/2015.
Téléchargez l’utilitaire win32diskimager à l’adresse suivante: Win32 Disk Imager.
Insérez la carte micro SD dans l’ordinateur, lancer le l’utilitaire Win32 Disk Imager, puis sélectionner l’image de RASPBIAN. Cliquez sur « write » et patientez quelques minutes.
Insérez la carte dans le Raspberry et branchez-le. Branchez également le câble ethernet.
Nous allons apprendre à nous servir du Raspberry sans avoir d’interface graphique, pour cela, nous allons devoir utiliser le logiciel « PuTTy » que vous pouvez télécharger ici.
Lancez PuTTy et entrez y l’adresse IP de votre Raspberry, cliquez ensuite sur « open ».
Une fenêtre devrait apparaître vous demandant vos login.
Pour la première utilisation, entrez :
login as : pi
password : raspberry
Vous voilà sur votre Raspberry. Sur PuTTy, il n’y a aucune interface graphique, c’est pourquoi il est nécessaire de connaitre un certain nombre de commandes permettant de parcourir les fichiers, créer des dossiers, ou simplement regarder les dossiers et fichiers contenus dans un dossier.
Vous allez voir, que ce n’est pas très difficile surtout que vous allez utiliser ces commandes tout le temps. Vous allez vite les apprivoiser sans vous en rendre compte.
- Commandes basiques de gestion du répertoire
Le tableau ci-dessous reprend les principales commandes nécessaires au débutant sous un environnement Raspberry (qui sont aussi valable sur Linux).
| Commande | Description | Exemple |
| mkdir | Permet de créer un répertoire | mkdir siteweb |
| Permet de créer un répertoire appelé « siteweb1 » dans le dossier « siteweb » | mkdir siteweb/siteweb1 | |
| -m | Permet de spécifier des droits à la création du répertoire | mkdir –m 777 siteweb |
| -p | Permet de créer des répertoires parents | mkdir –p siteweb/siteweb1 |
| cd | Permet de se déplacer dans un dossier | cd siteweb |
| cd .. | Permet de se déplacer dans un dossier précédent | |
| rmdir | Permet de supprimer un dossier vide | rmdir siteweb |
| rm -r | Permet de supprimer un dossier non vide | rm –r dossier |
| ls | Permet de lister le contenu d’un répertoire | ls |
| cp | Permet de copier un fichier1 en un fichier nommé fichier2 | cp fichier1 fichier2 |
| mv | Permet de renommer le fichier1 en fichier2 | mv fichier1 fichier2 |
Désormais, vous connaissez les bases pour parcourir les dossiers de votre Raspberry.
- Mise en place du profil « root »
Le profil « root » et l’équivalent du « super admninistrateur » sous windows.
Il va vous permettre de parcourir les fichiers cachés pour les utilisateurs ordinaires.
Connectez-vous sur votre raspberry :
login as : pi
password : raspberry
Ensuite entrez la commande suivante :
sudo passwd root
Suivez les instructions. Il faut taper un mot de passe.
Au prochain redémarrage de votre raspberry, lors de l’ouverture de la session sous puTTy, mettez :
login as : root
password : "votre mot de passe"
- Accès au Raspberry direct ethernet / PC
Vous vous êtes surement demandé comment se connecter à son raspberry sans que ce dernier soit connecté au réseau de votre habitation.
Pour cela, il va valoir utiliser votre PC en serveur DHCP. Rien de très compliqué, il vous suffit de télécharger le logiciel Xming et de le lancer.
Ensuite, éjectez la carte SD de votre raspberry pour la mettre sur l’ordinateur. Vous devriez avoir un fichier nommé « cmdline.txt ». Ouvrez le, et modifiez le de la manière suivante :
Vous passez de :
dwc_otg.lpm_enable=0 console=ttyAMA0,115200 console=tty1 root=/dev/mmcblk0p2 rootfstype=ext4 elevator=deadline rootwait
en :
dwc_otg.lpm_enable=0 console=ttyAMA0,115200 console=tty1 root=/dev/mmcblk0p2 rootfstype=ext4 elevator=deadline rootwait IP=169.254.XXX.XXX
ATTENTION : Ne sautez pas de ligne, et mettez le “IP=169.254.XXX.XXX” à la suite de “rootwait”
Remplacez bien sûr, les « XXX » par l’adresse IP que vous souhaitez attribuer à votre Raspberry Pi.
Une fois ce changement fait, sauvegardez, et remettez la carte SD dans le raspberry. Branchez le raspberry au PC via ethernet.
Ouvrez puTTy, cliquez sur X11, puis cocher « Enable X11 forwarding »
Vous pouvez dès à présent, vous connecter sur votre raspberry depuis votre PC.
ATTENTION Configuré tel quel, votre Raspberry Pi ne pourra plus être utilisé sur un réseau « classique ». Pour revenir en arrière, il suffit d’effacer le « IP=169.254.XXX.XXX » que vous avez précédemment ajouté. Cela est lié à l’attribution d’une adresse IP « LAN » (169.254) au périphérique. Si vous souhaitez donner une IP fixe au Raspberry Pi directement relié à votre box, vous pouvez remplacer « 169.254.XXX.XXX » par « 192.168.XXX.XXX »
Grégoire A.